- Clear Download Cache Steam Mac Download
- Clear Download Cache Steam Mac Os
- Clear Download Cache Steam Mac Version
- Clear Download Cache Steam Machine
- Clear Cache On Mac Desktop
- Clear Cache Mac Os X
May 28, 2020. Clear your browsing history in Safari on Mac You can remove all records that Safari keeps of where you’ve browsed during a period of time you choose. If your Mac and your other devices have Safari turned on in iCloud preferences, your browsing history is removed from all of them. From your Steam Client, open the Settings panel by selecting “Steam Settings” from the top left client menu. In the Settings panel, select the Downloads tab and you’ll find the “Clear Download Cache” button at the bottom. Then select “OK” to confirm and acknowledge that you’ll need to login to Steam again. How to clear the cache on your Mac without shortcuts If your keyboard is having issues, or the command keys just aren't reliable anymore, you can still clear the cache on your Mac. It just takes a.
Also, if your Mac is in an environment where clients download large amounts of a wide variety of content, be sure to set the cache size limit high enough. This prevents the content cache from deleting cached data frequently, which may necessitate downloading the same content multiple times, thereby using more internet bandwidth.
Summary :
Have you received the Steam Auth Timeout error after being kicked out of the game in the Rust server? How can you fix the error? Don’t worry and you can find some useful methods from this post on the MiniTool website. Just have a try!
Rust Steam Auth Timeout
If you are a Rust user, you may receive an error message saying “Steam Auth Timeout” after being kicked out of the game. This issue only happens on PCs where you launch the game through Steam.
This error is triggered by many causes, for example, underlying server issue, Steam Beta channels conflict, game integrity issue, corrupted files inside Steam’s Download Cache, corrupted game installation/launcher, and more.
How can you fix the error? Take it easy and you can get some useful methods from the following part. Let’s see them.
You may come across the Rust not responding error. This post shows you 5 solutions to fix the error Rust client not responding.
Fixes for Rust Steam Auth Timeout
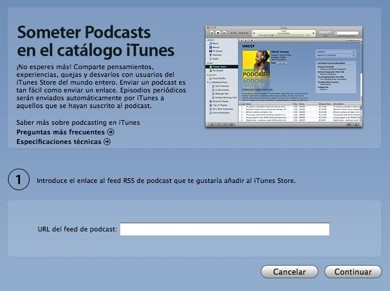
Check for a Server Issue
The first thing you should do is to check if Steam is dealing with a server issue that may impact the game’s stability. If the Steam Connection Manager servers are down, Steam Auth Timeout Rust may happen. So, check the current Steam’s status.
Just go to the website and you can see if any Steam servers in your area are malfunctioning. This can affect the online functionality of Rust.
If the check cannot find the server issues of Steam, you can check if any Rust server is going wrong. You can use Downdetector to do this work. If some issues are found, you can do nothing but wait for developers to solve them.
Verify the Integrity of the Game Files
According to users, the Steam Auth Timeout error may be related to the integrity of Rust game files. To get rid of the error, you can verify the integrity in Steam.
Step 1: Launch Steam and click the Library tab from the menu at the top.
Step 2: Scroll down and right-click the entry related to Rust to choose Properties.
Step 3: Click Local Files and choose Verify Integrity of the Game Files.
Step 4: After that, launch Rust and see if the issue is solved.
Opt out of Steam Beta
To fix Rust Steam Auth Timeout, you can choose to opt out of being an active participant in Steam Beta. This is because there may be certain beta channels to conflict with the Rust version of the game.
Step 1: In Steam, go to Steam > Settings.
Clear Download Cache Steam Mac Download
Step 2: Choose Account and click Change under Beta participation.
Step 3: Change the status to None – Opt out of all beta programs.
See if the error is removed. If not, continue troubleshooting.
Clear Download Cache Steam Mac Os
Clear the Download Cache
Clear Download Cache Steam Mac Version
If there are many items pending in the Download queue of Steam, the Steam Auth Timeout error may happen. In this case, you can clear the cache to fix the issue.
Step 1: In Steam, also go to Steam > Settings.
Clear Download Cache Steam Machine
Step 2: Choose Downloads and click Clear Download Cache.
Step 3: Click Yes to confirm the operation.
Reinstall Steam and Rust
Clear Cache On Mac Desktop
If none of these solutions fail to fix Steam Auth Timeout, perhaps it is the issue with the game files or Steam. And you can reinstall both of them to fix it.
Step 1: Launch the Run window, type appwiz.cpl, and press Enter.
Step 2: In the Programs and Features window, right-click Steam, and choose Uninstall.
Step 3: Then, repeat the uninstallation operation with Rust.
Step 4: Reinstall Steam and Rust, and then the error should be removed.
Clear Cache Mac Os X
Description: You may want to know how to uninstall a program Windows 10 with the right way. Read this paper, it will show you four easy and safe methods.
Final Words
Have you got the Rust Steam Auth Timeout error? How to fix Rust disconnected timed out? After trying these solutions mentioned above, you can easily get rid of the trouble.