Mac Photo Editor and Photo editing software for mac are some of the most sought-after things mac users look out for. Some of us literally want to get rid of the default photo editing software for mac. Different photo editor for mac come up with different editing capacity and resources but most of them do carry the basic tools for photo editing like cropping, resizing, compressing the picture, setting up the contrast or temperature, picture rotation etc.
However, you might not need all of these features because not all of them are useful for you. Keeping a user’s requirements in view, we have prepared a list of Mac Photo editor from which you can find out the best photo editor for mac.
Jul 04, 2019. Jul 18, 2016. While limited in its functions, iPhoto Library Manager for Mac works well as a basic photo file manager. Editors' note: This is a review of the trial version of iPhoto Library Manager for Mac 4.0. PowerPhotos works with the built-in Photos app on your Mac, providing an array of tools to help you get your photo collection in order. Create and manage multiple libraries Instead of being limited to putting all your photos in a single library, PowerPhotos can work with multiple Photos libraries, giving you many more options for how to.
1. Adobe Photoshop CC for mac: The Best Mac Photo editor
Adobe Photoshop is the best Mac photo editor without any doubt. It has no parallels and rivals in its field. That’s the reason this photo editor mac is being widely used by people like graphic designers, web developers, video editors etc.
Features of Adobe photoshop for Mac:
- Searching capability within the layers
- Apply layer styles to groups
- Define the layer style for various folders
- More complex effects and filter combinations.
- Video support
While the basic functionalities like image retouching, realistic painting, and a wide range of enhancements are also there. It is free to try.
Free Iphoto Download For Mac
2. CorelDraw for mac: Best Mac photo editor for Novice but Paid
If you are not much of a Graphics designer and you just want the basic UI (Besides the complex functionalities as well), CorelDraw for mac is the best photo editing software for you.
Feature of CorelDraw for mac:
- Innovative drawing tools
- A lot of image editing tools and features
- Vector animation software
- Easy and very Interactive tools
- Live effects
- Web Image Optimizer and Web publishing (Might come handy if you are a blogger like me).
- Built-in PDF output
- Exotic color management

Also Read: Download & Install CorelDraw for Mac free on Mac OS X 10.11 El Capitan
3. Gimp for mac: Best free mac photo editor
Gimp for mac can be said as the best free rival for Photoshop and Coreldraw photo editing software for Mac. Gimp has been very popular with people running Linux and is now available for Mac.
Features of Gimp for mac:
- Free yet powerful
- Look-alike to Photoshop
- Adjustable interface
- Automated processes for editing a large number of image files like resizing, compressing, renaming etc.
Also Read: How to Download & Install GIMP for Mac OS X
4. Apple iPhoto for mac: Default Photo editor for mac
iPhoto is the default photo editing software for mac. Just like the branding of Apple, iPhone has got an awesome user interface like Mac OS X and also its functionalities are similar to the operating system. But this a paid app.
Feature of iPhoto for mac:
- full-screen view
- Option to share photos and upload directly on social media like Facebook Timeline and even view friends’ comments right there.
- Works with iCloud Photos so your photos are with you anywhere you go,
- Make a collage and add dynamicity to your photos.
5. ACDSee Pro
ACDSee Pro is free to try tool with just the basic functionalities. For full functionalities, you have to buy the pro version.
Features of ACDSee Pro:
- Optimized for retina display
- Quickly scan your photo library
- Preview folder
- Batch files supported
- Boost dull colors and underexposed areas and make finer adjustments like other apps
6. Graphic Converter for mac:
Graphic converter for mac is a free to try photo editing software. People often complain of its too basic user interface but if you want no complexity and you need just the basic functionalities, this is the perfect app for you.
Features of Graphic converter for mac:
- More than 200 different compatible formats
- Around 80 output formats
- Basic functionalities like cropping, rotation, adjust brightness, saturation, sharpness etc.
- Batch conversions
7. Picasa for mac: Google’s free Photo editor for mac
Source: www.droid-life.com
If you love Google and you have recently switched over to mac then chances are higher that you must have encountered Picasa before. And the best part is Picasa is also available for mac as a photo editing app
Feature of Google Picasa:
- Easily usable even for the less experienced users. So it’s more favorable for the new mac users.
- Includes basic photo editing tools like crop, apply effects etc.
- One of the most notable features of Picasa is facial recognition. You can tag an individual in your phoo.
- Simple integration with Google services
8. Photoscape: A Free mac photo editor
PhotoScape for Mac is a photo viewing as well as photo editing software designed for Mac OS X.. It comes with some of the coolest features for which you might want to give it try.
Features of Photoscape for mac:
- Rotate, resize, Crop, Adjust color temperature
- Different photo effects like bloom, vignette, blur, sepia, greyscale, black and white
- Auto effects like Auto Level, Auto Contrast,
- Backlight Correction
- Photo Browser, Full Screen Viewer
- Sharing on Social media like Facebook, Twitter, Picasa, Flickr etc.
- and many more features.
Also Read: Download & Install Photoscape for mac OS X 10.11 El Capitan
9. Apple Aperture:
Download Mac Os El Capitan Hackintosh
Apple Aperture is comparatively a newer photo editing software for mac but it is making a lot of hype all around and people are going mad after this mac photo editor. However, Apple aperture for mac is not a free software. You will have to pay $99 if you want to try it and if you want to upgrade it then you have to have $199.
Features of Apple Aperture:
- Face recognition
- Geo tagging
- video support
- Metadata management
10. Pixelmator for mac:
Even being a personal photo editor, Pixelmator for mac is not lesser than a professional photo editor for mac. This is a free to try photo editor for mac.
Features of Pixelmator for mac:
- Wide range of effects
- Painting and drawing
- layers
- Color correction
- Smoother

Our Recommendation:
- If you are looking for a Paid app for professional designing then Adobe Photoshop is best for you
- If you are looking for a Paid app for personal designing then Coreldraw is the best mac photo editor software for you.
- If you are looking for the best Free Photo editor for mac then Gimp for mac is the best app for you.
by Jenefey AaronUpdated on 2020-03-12 / Update for Downgrade
One of the many perks of Mac users that Windows users would never imagine of getting is free OS upgrade. Every time Apple releases the latest and greatest macOS, they always come with zero dollar price tag. That’s why the adoption rate of the latest macOS always goes through the roof. Who could resist the best OS in the planet for their Macs for free?
But unfortunately, the latest and greatest macOS doesn’t always mean the best for your machine, especially if your machine is old.
Even though your machine is still compatible with the latest macOS High Sierra, the older your Mac is, the more strain from macOS that it has to endure. That’s why it’s understandable that some people with older Macs might want to downgrade Sierra to El Capitan, or from High Sierra to Sierra.
How do you downgrade your macOS? And what if you don’t have Time Machine backups to help you?
How to Downgrade MacOS in Easy Steps
The easiest way to downgrade is to use the backup that you have in your Time Machine, and we will discuss it later. But if you don’t have one, you can use the process described below.
The steps that we’re about to discuss will be more or less the same even under different macOS. There would be slight differences in details, but they aren’t essential. So whether you are downgrading from Sierra to El Capitan or from High Sierra to Sierra, or lower, please make a printout or read this discussion on another device so you can do the steps while having the instructions handy.
Step 1: Back Up Your Current macOS
Since downgrading will erase the current macOS entirely, including the files, programs, or documents, it’s wise to back up your important files prior to starting the process. Use external hard drive or cloud-based storage services like Dropbox, OneDrive, or iCloud.
Step 2: Create Bootable Drive of the Previous macOS
If you are downgrading from Sierra to El Capitan, you need a bootable drive of El Capitan handy. But if you’re downgrading from High Sierra, you need Sierra.
Download the installer from AppStore, and use the help from DiskMaker X program to create the bootable disk.
Step 3: Erase the Current macOS
Now is the time to erase the macOS that is currently installed on your computer. If you are downgrading from Sierra to El Capitan, this is the time to erase Sierra. Here are the steps.
- 1. Connect your Mac to the internet via Wi-Fi or Ethernet.
- 2. Click on the Apple icon in the upper left corner of the screen.
- 3. Select Restart from the drop-down menu.
- 1. Hold down Command+R, and keep holding the keys until your computer reboots.
This will put your computer into Recovery Mode. - 2. Click on Disk Utility in the OS X Utilities selector.
- 3. Click Continue.
- 1. Select your Startup Disk.
- 2. Click on the Erase tab at the top of the window.
- 1. Enter a name for the file to be destroyed (Like macOS High Sierra or something).
- 2. Select Mac OS Extended (Journaled) from the format list.
- 3. Click Erase.
After the process is complete, quit Disk Utility from the drop-down menu in the upper left corner of the screen to go back to the OS X Utilities selector.
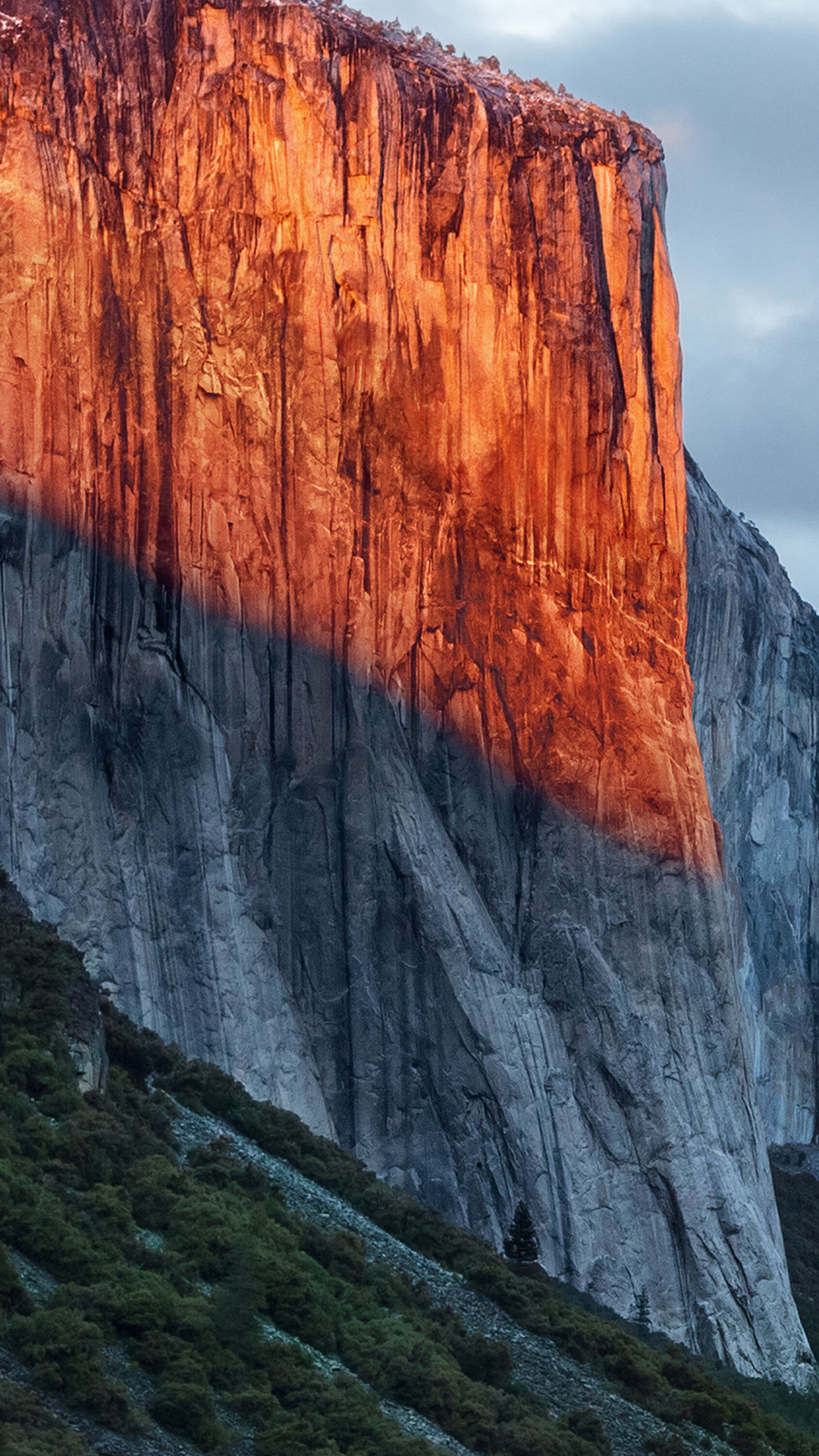
Step 4: Reinstall the Previous Version of macOS
After wiping out your current macOS installation, you need to reinstall the previous version of macOS. If you are downgrading from Sierra to El Capitan, this is the time to install El Capitan. You need to have your installation USB plugged in.
- 1. Connect your Mac to the internet via Wi-Fi or Ethernet.
- 2. Click on the Apple icon in the upper left corner of the screen.
- 3. Select Restart from the drop-down menu.
- 1. Hold down Option while your computer restarts. This will send you to the option to select a startup disk.
- 2. Select macOS El Capitan (or whatever the macOS that you want to install) from the list of startup disk options and it will begin installing on your Mac.
- 3. Click Continue in the installation window.
Just follow the process, and after it finishes, you’ll have your freshly installed Mac ready to roll.
The Easiest Way to Downgrade to Mac OS X EI Captitan
If you have a recent backup of your Mac, you can bypass those rather complicated process to revert to EI Captain.
- 1. Connect your Mac to the internet via Wi-Fi or Ethernet.
- 2. Click on the Apple icon.
- 3. Select Restart from the drop-down menu.
- 4. Hold down Command+R when you hear the startup chime and keep holding the keys until your computer reboots.
- 5. Select Restore from Time Machine Backup in the OS X Utilities selector.
- 6. Click Continue.
- 1. Click Continue after reading the important information about restoring from a backup.
- 2. Select the Backup source for where your Time Machine backup is stored.
- 3. Click Continue.
- 4. Select the most recent macOS Sierra backup on the drive.
- 5. Click Continue.
Then the restore process will begin. It could take a while, so you can sit back and relax.
Another Method to Backup and Recover
Apple’s Time Machine is not the only player in the data backup and recover field. Another recommended tool for the job is Tenorshare Data Recovery for Mac. This app is a complete Mac data recovery solution to recover all types of files from Mac's hard drive and other portable devices like USB flash drive, external hard drive, SD card, iPhone, etc. on macOS or mac OS X.