The Contacts app is one of the most indispensable tools on the iPhone, which allows you to keep in touch with your family, friends, or colleagues at any time. It will be helpful to import contacts from iPhone to the Mac or PC if you have a mass of contacts on your device and want to manage them more efficiently. Moreover, you can transfer contacts from your iPhone to the computer for backup and get back the data easily whenever you need. Here, we will show you 6 different ways that you can use to export contacts from your iPhone to Mac or PC.
- Download Contacts From Iphone To Mac
- Sync Contacts Iphone To Mac
- How To Import Contacts To Iphone
- Download Iphone Contacts To Computer
Transfer iPhone or iPad contacts to your Mac or PC computer By default, iTunes or iCloud will sync your contacts in bulk, with little control over the process, and no export options. With iMazing, it becomes easy to transfer contacts from your iPhone to your computer, or the other way around – sharing contacts securely, without syncing,. Jul 16, 2020. Dec 27, 2019. Jan 05, 2017.
Click the iPhone icon, and choose 'Info' in the Summary Panel. Select 'Contacts' and choose 'Sync Contacts from Mac Contacts'. Click 'Apply' at the right bottom, and iTunes will start syncing your iPhone contacts to Mac computer. After the sync, you will get the contacts in your Mac Contacts app. Sep 18, 2020. This way the contacts are in a standard / text format as opposed to the internal storage form for iOS or OS X contacts app. To get started in syncing Contacts between iTunes and an iOS device, get your USB cable and open iTunes. From there - type sync contacts into the help menu search field and iTunes help will walk you through the setup.
- Method 1: Import Contacts from iPhone to Mac using Airdrop
- Method 2: Transfer Contacts from iPhone to Computer by Email
- Method 3: Export Contacts from iPhone to Computer via iCloud
- Method 4: Export Contacts from iPhone to Mac or PC by Third-party Tool
- Method 5: Backup Contacts from iPhone to Computer with iTunes
- Method 6: Backup iPhone Contacts to Computer without iTunes
Method 1: Import Contacts from iPhone to Mac using Airdrop
Airdrop is an ad hoc wireless network service developed by Apple Inc. for iOS and Mac OS systems. It enables iOS users to instantly share and receive contacts, photos, videos, etc. with other Apple devices nearby. So you can use Airdrop to export your contacts from iPhone to Mac with ease. Before you go any further, please ensure the Wi-Fi and Bluetooth have been enabled on the iPhone and Mac, and both of your devices have been signed in with the same Apple ID.
- Swipe up from the bottom of the screen to open the Control Center on your iPhone. If your iPhone is iPhone X or later, swipe down from the upper-right corner of the screen to open Control Center.
- Then press firmly the network settings card in the upper-left corner, tap on the AirDrop option, and choose whether you want to send to everyone or only to your contacts.
- Go to the Finder on your Mac, click on Airdrop and select “Allow me to be discovered by: Everyone” option at the bottom
- Select the contact you need to import, choose the Share Contact option, and tap on your Mac showed on the top to share with Airdrop.
Airdrop can transfer only one contact at a time, so it is recommended to be used when you have a handful of contacts to import to Mac.
Method 2: Transfer Contacts from iPhone to Computer by Email
Airdrop only applies to transferring contacts from iPhone to Mac. What if you have a Windows PC instead of a Mac? In this case, you can use email to export single or several contacts to from iPhone to PC as well as Mac. The steps are as follows.
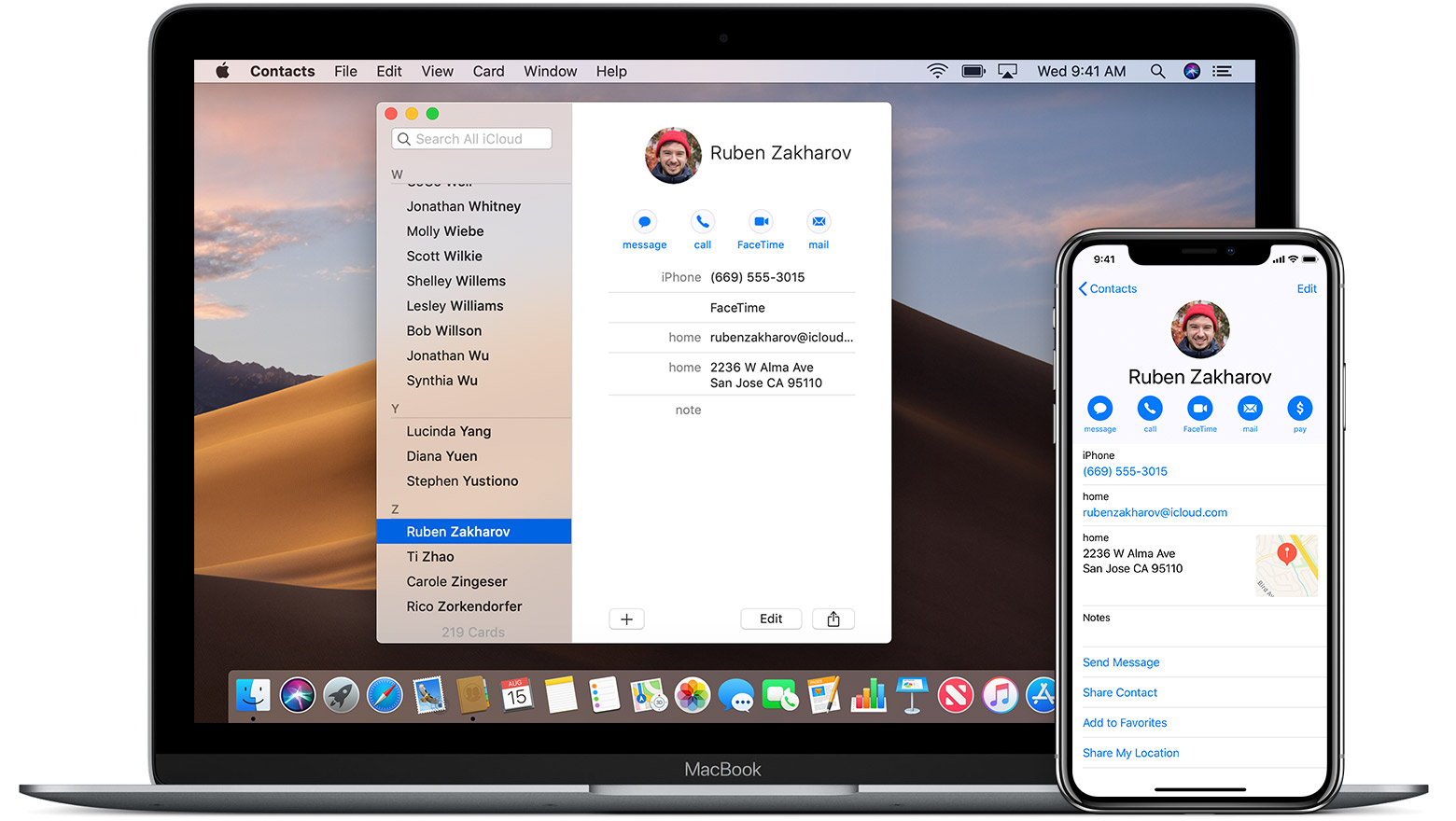
- Step 1: Open Contacts app in your iPhone, choose the contact you need to transfer
- Step 2: Click Share Contact option, then select the Mail icon, input your email address, and select Send.
- Step 3: Sign in your mailbox on your Mac or PC to download the contact.
Method 3: Export Contacts from iPhone to Computer via iCloud
iCloud can be an easy way used to import contacts from iPhone to Mac or PC. Don’t forget to sync your contacts from iPhone to iCloud by activating iCloud Contacts on your device first before you get started. Now read on the process to transfer contacts from your iPhone to Computer via iCloud.
- Go to Settings on iPhone > [your name] > iCloud.
- Tap on the toggle pf Contacts.
- Sign in the website icloud.com with your Apple ID and passcode.
- Click on the Contacts icon, then press the Ctrl key and select the contacts you need to export.
- Hit the gear icon in the left bottom corner of the interface and then Export vCard so that all of the contacts you select will be downloaded to the computer.
Method 4: Export Contacts from iPhone to Mac or PC by Third-party Tool
To directly transfer contacts from iPhone to Mac or PC, some third-part tools like Gihosoft iPhone Data Recovery can be of great assistance without any trouble. This program can scan the data on your device and lets you extract contacts or other data from the iPhone to the computer as readable formats. Besides, it can help you restore deleted contacts on iPhone even without backup. The tool is designed with an easy-to-use interface and perfectly supports all the latest iPhone, iPad, and iPod Touch along with the newest iOS version.
Here’s how to export contacts from iPhone to the computer by Gihosoft iPhone Data Recovery:
- Run the Gihosoft iPhone Data Recovery on your Mac or PC and connect your iPhone with a USB cable.
- Tick the Contacts under the Message & Call Log, keep clicking Next button to start a deep scanning through your iPhone
- After the scanning is over, all the contacts in your iPhone will be presented to you. Select the contacts you need and click on the Recover button.
All the contacts will be imported to the Mac or PC as four types of files: HTML, CSV, TXT, and vcf, which makes it easier for you to manage your contacts. Apart from exporting contacts from iPhone directly, this tool is also capable of extracting contacts from iTunes backup or iCloud backup.
Method 5: Backup Contacts from iPhone to Computer with iTunes
Backing up the iPhone with iTunes is a useful way to transfer your contacts to computer as well. But the iTunes backup contents are encrypted file fragments, and you cannot view them directly. You need to recur to some third-party professional apps. Gihosoft iManager is typically recommended to you. It can help you preview and extract various data from iTunes backup to the computer. Below you will be shown how to backup iPhone with iTunes and how to export iPhone contacts to the computer from an iTunes backup.
Back up iPhone with iTunes
If you have the most recent iTunes backup on your computer, you can ignore this part; if not, please follow the guides below.
- Open iTunes on your Mac or PC. If you are using a Mac with macOS Catalina 10.15 or later, open Finder.
- Connect your iPhone to the computer using a USB cable. If asked, input your device password and tap Trust This Computer following the onscreen prompts.
- Click on the Device icon in the iTunes interface or select your device in the Finder window.
- Tick “This computer” in the Backups section and then click the Back Up Now button.
Export iPhone Contacts to Computer from iTunes Backup
- Step 1: Download and launch the Gihosoft iManager on your computer.
- Step 2: Choose your latest iTunes backup from the list in the left bar and click on the Contacts icon.
- Step 3: Check the small box next to the contacts you need and export them to your computer by choosing any one of three options: Export to Text, Export to CSV or Export to Vcard.
Method 6: Backup iPhone Contacts to Computer without iTunes
Well, iTunes or Finder in macOS Catalina 10.15 is not the only way to back up the iPhone to the computer. You may fail to back up your iPhone with iTunes due to some errors; for example, iTunes could not recognize the iPhone. In this case, Gihosoft iManager is a hunk alternative to backup your iPhone without iTunes. It allows you to reposition the backup and export the data you need to the computer.
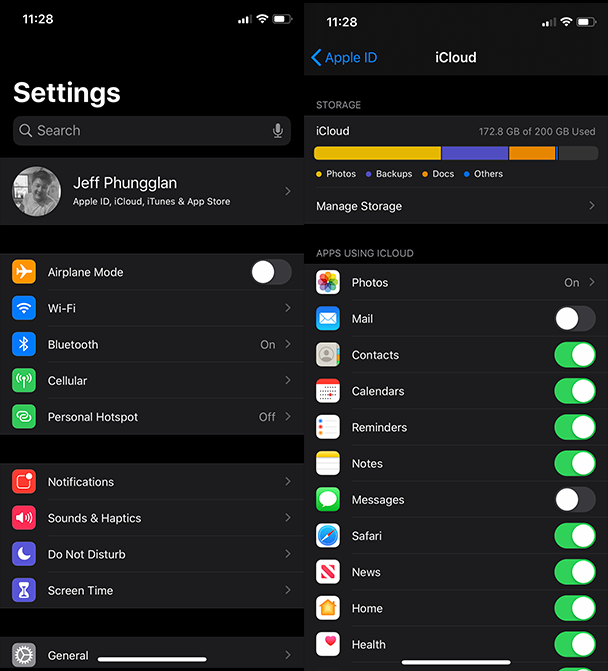
- Download, install, and run Gihosoft iManager on your computer, then connect your iPhone to the computer via a USB cable.
- Once the device is detected, select the “Backup Now” button to start the backup process. You may click “Change Backup Location” to specify where to store your backup.
- When it finishes backup, you can click on the contacts icon to view related contact information and export your iPhone contacts to computer as readable formats.
Related Articles
Please enable JavaScript to view the comments powered by Disqus.iCloud is an exclusive service enjoyed by Apple users. It can sync contacts, photos, and many other data between your iPhone, iPad, iPod touch, Mac, and even Windows PC wirelessly, as long as you’ve set up iCloud and login to the same iCloud account on all of these devices. However, on account of the limited iCloud space and possible iCloud malfunctions, many a loyal Apple user who has both an iPhone and Mac may ask the question, “How do I transfer contacts from my iPhone to Mac without iCloud?”. If that’s the case with you, this post comes in handy for you. Here we will show you how to import contacts from the iPhone to Mac without iCloud.
Method 1: Import Contacts from iPhone to Mac Using iTunes or Finder
Like iCloud, iTunes is the other frequently-used service for Apple users. If you use macOS Mojave or earlier, You can use iTunes to import the contacts from iPhone to your Mac without iCloud. If you use macOS Catalina, you can use the Finder. Before you decide to adopt this way, please put in mind that if you deleted the contacts that have been synced from the iPhone to Mac via iTunes, they would be automatically deleted from your iPhone the next time you sync your iPhone to Mac via iTunes. Now let’s see how to use iTunes to sync contacts from iPhone to Mac without backup.
- Step 1: Launch iTunes or Finder on your Mac and connect your iPhone to Mac with a USB cable. If asked, tap “Trust This Computer” on your iPhone screen to go on.
- Step 2: Then click on the device icon when it appears on the iTunes interface. In the Finder window, select your device in the sidebar.
- Step 3: Select “Info” and tick “Sync Contacts”. After that, click the “Apply” button.
Notes:
- If you use OS X v.10.9.5 or later, you can only sync contacts and calendars from iPhone to Mac. Other types of data will be updated on your Mac and iPhone via iCloud.
- When you are syncing contacts to Mac with iTunes, make sure it only syncs your contacts only, or you may have problems syncing.
- If you don’t want any data loss to happen, you can back up the iPhone with iTunes or Finder on your Mac. Then you may use some third-party iPhone Backup Extractor tool to extract the contacts to your computer.
Method 2: Get Contacts from iPhone to Mac with AirDrop
AirDrop is particularly developed by Apple Inc. for iOS and macOS operating systems, which helps to share and receive photos, documents, and more among Apple devices nearby over Bluetooth and Wi-Fi. You can transfer contacts from your iPhone to Mac with AirDrop as long as your Mac is launched from 2012 or later (excluding the mid-2012 Mac Pro) using OS X Yosemite or later, and your phone is launched after iPhone 5 running iOS 7 or later.

- Connect both your iPhone and Mac to a stable Wi-Fi network. It is OK if they are connected to different Wi-Fi networks.
- On the iPhone, go to Settings > Bluetooth and turn on the Bluetooth. On Mac, go to Apple menu > System Preferences > Bluetooth and turn it on.
- Enable AirDrop on iPhone. On your iPhone screen, slide up to open the Control Center(If you are using iPhone X or later, swipe down from the upper-right corner), hard press the network settings card and tap AirDrop, then select “Contacts Only” or “Everyone”.
- Activate AirDrop on Mac. Go to Finder > Go > AirDrop, click “Allow me to be discovered by:” and choose “Contacts Only” or “Everyone”.
- After that, open the Contacts app on your iPhone, click on a contact, and then tap “Share Contact”.
- Select “AirDrop” and tap your Mac’s name to start transferring.
- You’ll see a request in the AirDrop window or as a notification on your Mac screen. Just accept it. The contacts you received on your Mac will be saved to the Downloads folder.
Note: Please make sure your iPhone and Mac are within 30 feet of each other, or you may fail to see the other device in AirDrop.
Method 3: Transfer iPhone Contacts to Mac via Jihosoft iPhone Data Recovery
Jihosoft iPhone Data Recovery is an iPhone recovery software that can recover deleted or lost data, including contacts, photos, videos, messages, notes, WhatsApp, and more App data from iOS directly or iTunes/iCloud backup. It also doubles a data transfer tool that helps you transfer contacts together with other existing and deleted data from your iPhone to the Mac or Windows PC via a USB cable. It is compatible with all iOS devices and iOS versions, including iPhone 11 and iOS 13. Here are detailed steps for how to import contacts from iPhone to Mac with Jihosoft iPhone Data Recovery.
- Step 1: Download, install and open the relevant version of this program on your Mac.
- Step 2: Connect your iPhone to the computer via a USB cable. Click the “Start Scan” button to start scanning when the program detects your device.
- Step 3: When it finishes scanning, all your iPhone data will be displayed on the interface. If you only want to transfer the contacts, check the box next to “Contacts” and uncheck others, then click the “Recover” button to save your contacts to the Mac.
Download Contacts From Iphone To Mac
With Jihosoft iPhone Data Recovery, you can mass transfer the contacts from your iPhone to Mac in one click. It can also be used to extract contacts and other data from backups on your Mac.
Final Words
Sync Contacts Iphone To Mac
As you read in this article, iCloud is not the only way to import the contacts from your iPhone to Mac. If you have one or several iPhone contacts to transfer to Mac without iCloud, you can get it done easily with AirDrop. If you have massive contacts to transfer, you can import these contacts from your iPhone to Mac via Jihosoft iPhone Data Recovery. Each method is better in some respects than in others. You can select the one that fits your needs best. If you have any queries and suggestions, please leave them in the comment section below.